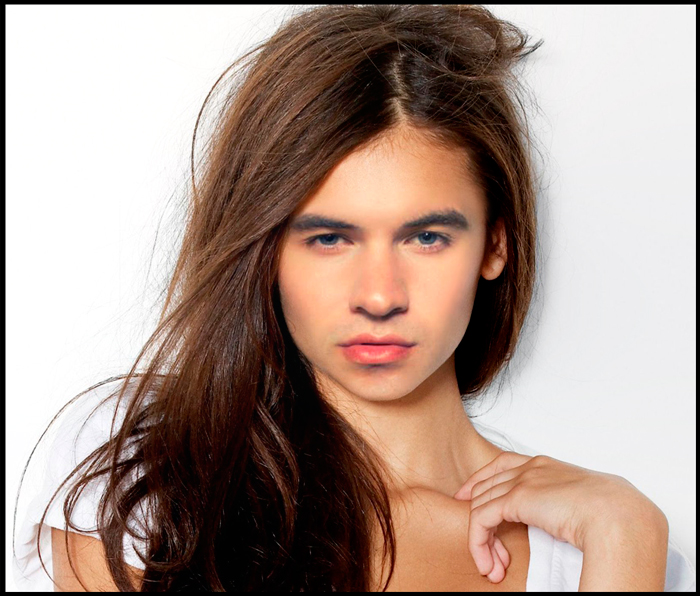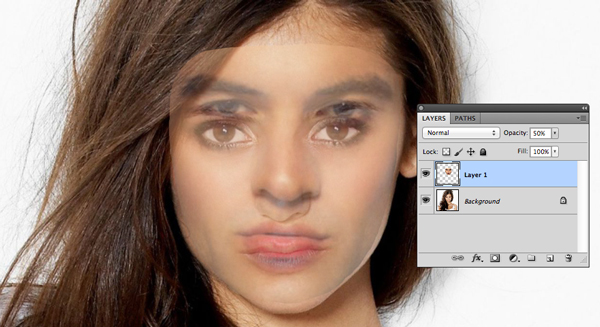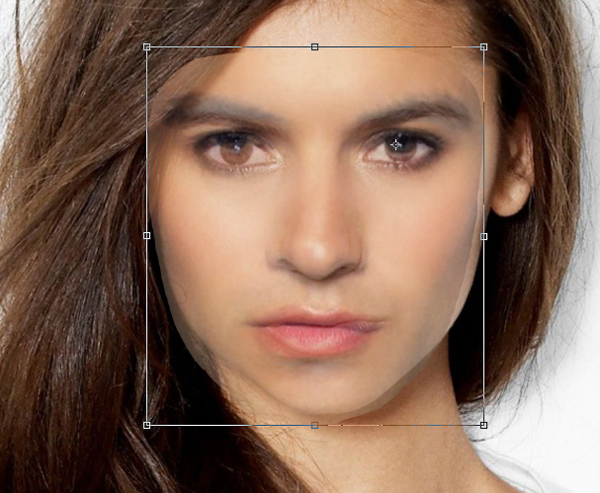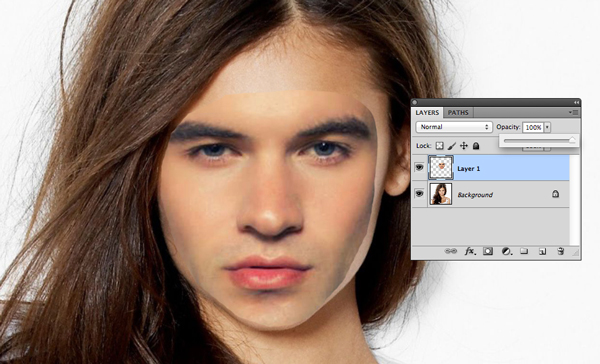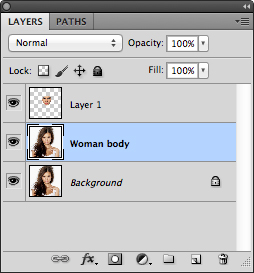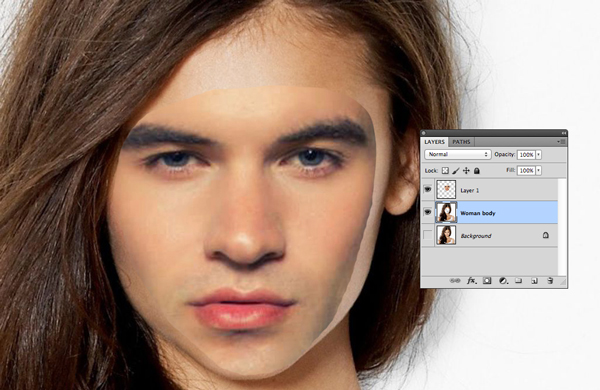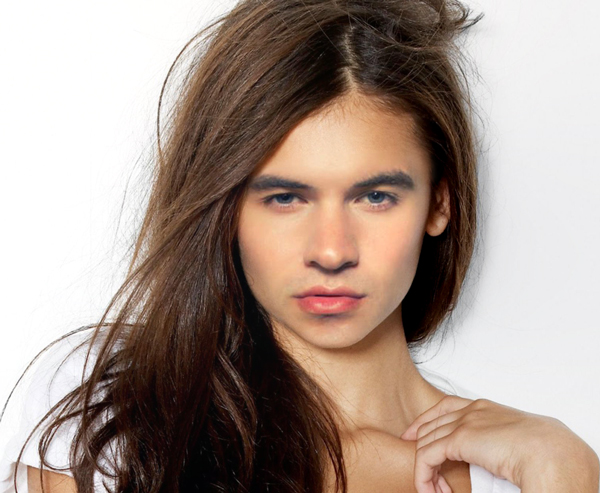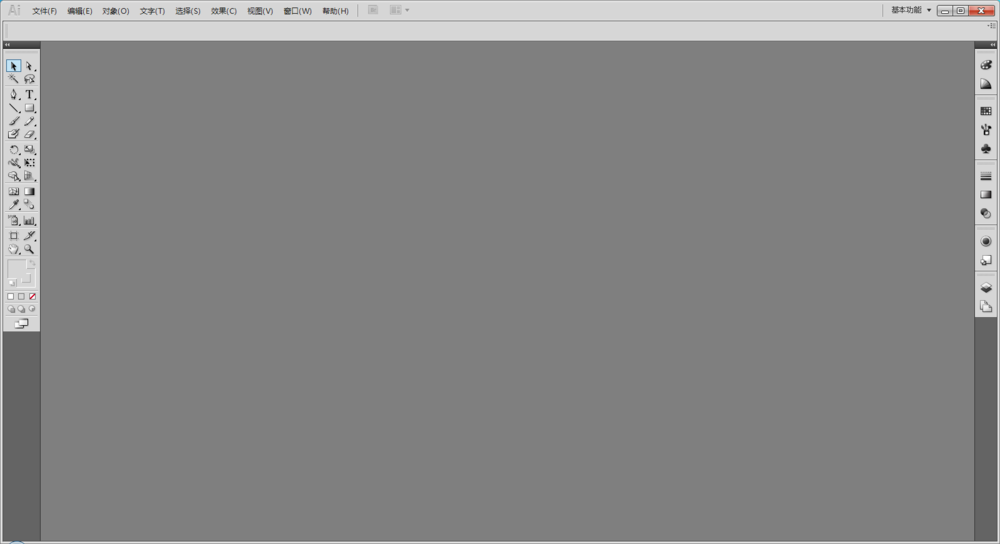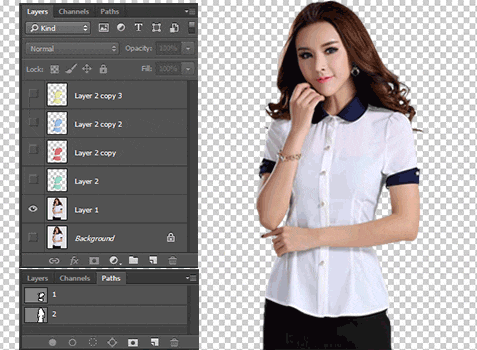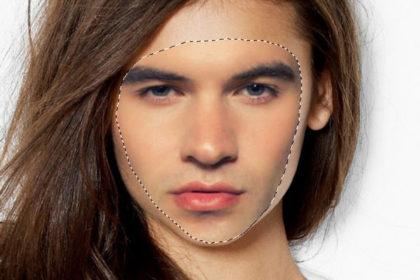
Questo semplice tutorial di Photoshop può mostrarti le basi su un modo per scambiare i volti in Photoshop. uno degli usi più comuni di Photoshop è cambiare le teste, i volti ecc. Dopo aver visto numerose copertine di riviste, film e manifesti di spettacoli, noterai che una faccia o una testa è stata sostituita. Ci sono diversi modi per scambiare volti o teste sfruttando il codice del computer Photoshop. Tuttavia, scoprirai che una delle tecniche più semplici e talvolta più utili è lo sfruttamento della scelta dei livelli di mix di auto che si trova nel menu Modifica.
Il mix di auto Layers funziona perfettamente e con uno sforzo minimo per mescolare un viso a un corpo a meraviglia. Gli strati di mix di auto sono anche abbastanza abili nell’abbinare il tono della pelle tra i due soggetti in questione. quando finisci questo tutorial, cambierai in modo terribilmente semplice e veloce i volti tra una coppia di persone anche con pietre della pelle completamente diverse, con solo molti clic.
Ora questa sezione successiva può mostrarti come scambiare i volti in Photoshop. inizieremo con il viso di una ragazza e quindi posto all’interno del corpo dell’uomo.
Disegna una selezione utilizzando lo strumento Lazo:
Innanzitutto, fai clic sullo strumento Lazo.
E poi disegna una varietà di sfruttamento del lazo, cavalca il viso, la bocca e lo spazio del naso dell’uomo, lo strumento penna verrà utilizzato anche per questa scelta, catturando gli occhi. fai attenzione a incorporare eventuali pieghe sul viso della persona, ad esempio vicino alla bocca o al naso.
Copia l’area di selezione:
Dopo aver effettuato la selezione, andresti all’opzione di modifica dalla barra dei menu e copia o premi CTRL + C sulla tastiera per copiare la selezione.
Incolla l’area copiata nell’immagine successiva:
Poi vai all’immagine successiva o alla donna. Quindi andresti di nuovo al menu di modifica e quindi incolla o premi CTRL + P per incollare la selezione sull’immagine.
Riduci l’opacità al 50% per una visione migliore:
Quindi tenere premuto ALT e utilizzare il mouse per ingrandire l’immagine. Quindi tenere premuta la barra spaziatrice e utilizzare il mouse per eseguire la panoramica dell’immagine per una migliore visualizzazione. Quindi vai al pannello dei livelli e modifica l’opacità al 50%.
Set up both image:
Next you will click on layer 1 and call this woman’s face. Then you would press V on the keyboard to switch over to the Move Tool. Then move the image up and press CTRL+T. Then find the pivot point and drag it over to the man’s eye, you should be able to see that in the background. Then place the man’s eye, directly on top of the woman’s eye.
Successivamente andrai su una delle maniglie d’angolo nell’angolo in alto a destra e tieni premuto Maiusc e ALT mentre fai clic e trascini per ridimensionare l’immagine per adattarla al viso dell’uomo. Devi allineare gli occhi e la bocca. Quindi torni all’angolo, fai clic e trascina verso l’alto per regolare l’eventuale inclinazione del viso.
Riporta l’opacità al 100%:
Successivamente, fai clic e trascina le altre maniglie per assicurarti che la faccia che hai importato si adatti perfettamente alla nuova faccia. Quindi hai finito, fai clic su Invio sulla tastiera e riporta l’opacità al 100%. Potresti notare che la pelle della donna non copre i capelli sul viso dell’uomo.
Duplica il livello e rinomina:
Ora è necessario fare clic sull’immagine di sfondo e fare clic sul pulsante destro o premere CTRL + J, che duplicherà quel livello.
Quindi rinomineresti il corpo della donna di livello.
Fai una selezione del viso e del contratto dell’uomo:
Il prossimo passo sarebbe interrompere l’accessibilità allo sfondo, quindi andare alla miniatura e fare clic con CTRL sulla miniatura a strati, che selezionerà il viso dell’uomo.
Quindi vai in seleziona, quindi modifica quindi contratta sull’area del viso dell’uomo.
Quando viene visualizzata la casella del contratto, inserire 10 pixel.
Elimina l’area del viso della donna dietro il viso dell’uomo:
Quindi tieni premuto ALT mentre usi il mouse per ingrandire l’immagine. Potresti notare che la selezione non è più sul bordo dell’immagine. Quindi interromperesti la visibilità del viso dell’uomo e fai clic sul livello del corpo della donna, quindi premi Backspace per eliminare quei volti.
Riporta la faccia dell’uomo:
Quindi riporterai indietro il viso della donna, facendo clic sulla piccola casella a sinistra del 1 ° strato. Quindi rimpicciolirai tenendo premuto il tasto ALT e scorrendo indietro, usando la rotellina del mouse. Quindi premere CTRL + D per deselezionare.
Seleziona entrambi i livelli:
Quindi seleziona entrambi i livelli tenendo premuto il tasto Maiusc e facendo clic su entrambi i livelli.
Usa l’opzione livello di fusione:
Successivamente andrai in modifica e seleziona i livelli di fusione automatica.
Si aprirà una finestra e si assicurerà che sia selezionato Panorama, che siano selezionati toni e colori senza interruzioni, quindi premere OK.
Puoi vedere la magia di Photoshop; come ha mescolato perfettamente questi due strati. Ha abbinato automaticamente i toni della pelle insieme senza soluzione di continuità.
The best part is that you don’t have to be a professional Photoshop experts to get professional looking results either. With these easy techniques, you will also be able to combine images, and put different face on different body, with only a few simple clicks of the mouse.
In fact, after you have taken this Photoshop tutorial you will have great success in changing bodies and faces with ease. You will enjoy the new looks you can achieve and even impress your family and friends with your new Photoshop skills.